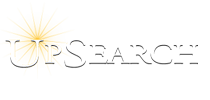About UpSearch
UpSearch is where IT leaders, engineers, and administrators turn to engage with peers, keep up with best practices, and get the enterprise-wide clarity they need to protect sensitive data.
We are Data Estate Advisors for 1000s of SQL Servers at court systems, public utilities, healthcare enterprises, and other essential service providers nationwide.
Microsoft and SQL Server are trademarks of the Microsoft group of companies.
Services
Likelihood to Recommend